How to send a message with Ooma Business Texting [Pro]
Ooma Business Texting![]() can be used to send messages to up to nine recipients. If this is your first time messaging with Ooma, you may be prompted to select your default texting number. You can change this at any time by following the instructions in this FAQ.
can be used to send messages to up to nine recipients. If this is your first time messaging with Ooma, you may be prompted to select your default texting number. You can change this at any time by following the instructions in this FAQ.
You can send a text message by following these steps:
Desktop application
- Use
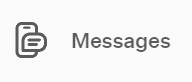 to open the Messages module.
to open the Messages module. - Bring up an existing message by selecting it from the list on the left. You can use the textbox to search your existing messages. If you’d like to start a new message, use the
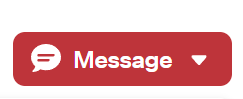 menu and select New message. You can enter up to nine recipients in the To: field.
menu and select New message. You can enter up to nine recipients in the To: field. - Once you’ve selected the message or started a new one, simply start typing on the right side of your screen. Use
 to send your message.
to send your message.
Ooma Office Manager End-User Portal
- Log in to the End User Portal and navigate to the Messages page.
Bring up an existing message by selecting it from the list on the left. You can use the textbox to search your existing messages. If you’d like to start a new message, use the
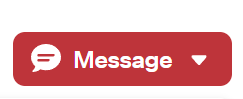 menu and select New message. You can enter up to nine recipients in the To: field.
menu and select New message. You can enter up to nine recipients in the To: field. - Once you’ve selected the message or started a new one, simply start typing on the right side of your screen. Use
 to send your message.
to send your message.
iOS
- Make sure you have installed the Ooma Office app on your mobile device and that you are logged in.
- Tap Messages in the bottom navigation bar.
- To send a new message, tap + and enter up to 10 contact names or phone numbers. To continue an existing conversation, tap the chat to open it.
You can enrich your messages with photos by following these steps:
- Once you have followed the instructions above to open a conversation, tap the File icon.
- Choose whether you want to take a picture or use one that’s already in your device’s photo library.
- Snap your picture or select your photo.
- Wait for the file to upload. While it’s loading, you can add a message to go with it.
- Hit send!
Android
- Make sure you have installed the Ooma Office app on your mobile device and that you are logged in.
- Open the Settings menu and tap Messages.
- Tap the Messaging button.
- To send a new message, enter up to nine contact names or phone numbers. To continue an existing conversation, tap the chat to open it.
You can enrich your messages with photos by following these steps:
- Once you have followed the instructions above to open a conversation, tap the File icon.
- Choose whether you want to take a picture or use one that’s already in your device’s photo library.
- Snap your picture or select your photo.
- Wait for the file to upload. While it’s loading, you can add a message to go with it.
- Hit send!
Keep in mind that anyone in the company can text using the company’s main phone number. All users who are texting from the main phone number will see all messages that have been sent and received from that number. You can change the number you’re using to text by following the instructions in this article.
