Configuring Quality of Service (QOS)
Background
Ooma has engineered the Quality of Service (QoS) feature to greatly enhance overall voice quality under congested network conditions. For example, if you are on an Ooma phone call and decide to engage in several bandwidth-intensive tasks (such as a BitTorrent upload, sending a large email attachment, or streaming a Slingbox video to a friend), the person on the other end of the phone call may complain about your voice dropping out during a call. With QoS enabled, your voice will sound clear even under congested network conditions.
It is important to install the Telo Base Station or Phone Genie directly behind your Internet modem (MODEM or TO INTERNET port) and before any devices (HOME or HOME NETWORK port) that can generate traffic. This allows Ooma to intelligently prioritize voice traffic over other traffic.
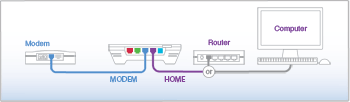
Quality of Service can only be configured in the upstream direction since Internet service providers typically only allocate a small upstream data speed compared to the downstream data speed. For example, a typical DSL connection might have 384 kbps upstream and 3 Mbps downstream. As a result of the reduced bandwidth available, most voice quality issues occur in the upstream direction. This guide will step through configuring QoS in the upstream direction.
Configuration
No configuration is required to turn QoS on since it is enabled by default provided that the Telo Base Station or Phone Genie was turned on while the HOME port was connected. To obtain the best results, however, it is recommended to adjust the default upstream bandwidth (384 kbps in our example) to the true upstream bandwidth available on your network. If you do not know your upstream bandwidth, you can find out the value using a speed test website such as speedtest.net.
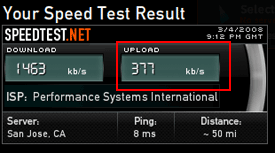
Speed test websites typically call your upstream bandwidth speed the “upload speed”. To ensure you are obtaining accurate results, be sure to run the speed tests only when you have no active data transfers. Also, it is best to run the speed test several times to ensure you are obtaining consistent results.
After you determine your upstream speed, open the Ooma setup page by browsing to http://setup.ooma.com from a computer that is connected to the HOME port of the Ooma device.
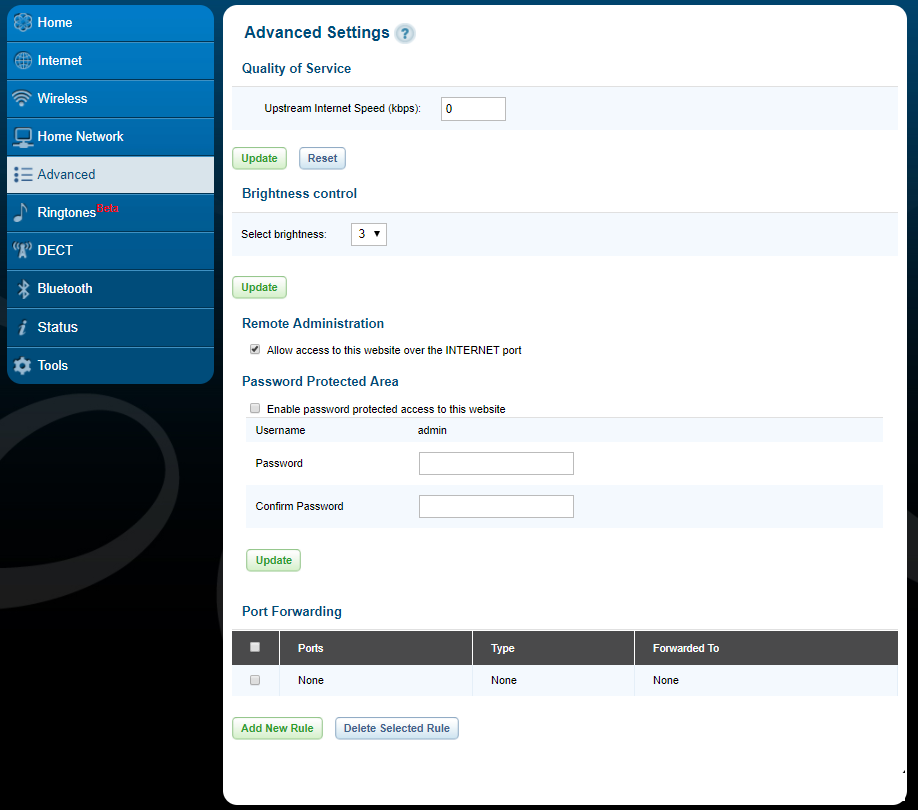
Click on the Advanced tab, and then locate the “Quality of Service” section at the top of the page. In the “Upstream Internet Speed” textbox, type in the numeric upstream speed result between 384 and 10,000 from the Internet speed test. If your speeds are outside of this range, type 0 to disable QOS. Please note that the units of the upstream speed on the setup page are in kilobits per second (kbps), so if you obtained an upstream value in megabits per second (Mbps) you will need to multiply that value by 1000 to convert the value to kbps before typing it into the input field. After typing in the value be sure to click the Update button to save the changes.
To learn more about Ooma QoS, check out the Learning more about Ooma Quality of Service (QoS) article.
Reference: If you are having difficulty connecting to setup.ooma.com, please see our troubleshooting FAQ.

