Setting microphone, video, and screen sharing permissions for the Ooma Meetings desktop application (Pro)
Ooma Meetings is an interactive experience that lets you share using your computer’s microphone and webcam. You can also share your screen with the meeting’s other participants. Before you can get started with the Ooma Meetings desptop app, you may need to grant permission for Ooma Meetings to use each of these components.
- Setting permissions the first time you join a meeting
- Setting permissions if you have previously blocked Ooma Meetings from accessing your microphone, camera, or screen recording
Setting permissions the first time you join a meeting
The first time you join an Ooma Meeting using the Ooma Meetings desktop application and try to use your microphone, use your webcam, or share your screen, you may see a popup like this:
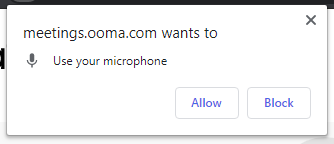
The popup will request different permissions depending on which component of your computer Ooma Meetings needs to access. You will need to grant permission individually for your microphone (so you can speak), web cam (so you can share video of yourself), and screen recording (so you can share your screen).
When you are prompted, click allow to enable these settings. Your computer should remember this choice the next time you join an Ooma Meeting with the desktop application.
Setting permissions if you have previously blocked Ooma Meetings from accessing your microphone, camera, or screen recording
If you are getting an error that says something along the lines of “Unable to access microphone or camera. Please check your system settings,” there are two possible causes:
- Access permissions have not been granted to Ooma Meetings by your computer’s operating system, or
- Your microphone or webcam has not been properly set up.
The steps below will help you to configure your computer’s audio and video settings so you can use the Ooma Meetings desktop application. Make sure to follow the steps in the section that is applicable to your operating system.
Mac
Microphone
If you did not allow access to the microphone when you downloaded the Ooma Meetings application, you can do so later by following these instructions:
- Use the Apple menu to open your System Preferences.
- Click Security & Privacy, then click Privacy.
- Select Microphone.
- Tick the checkbox next to Ooma Meetings to allow the application to access the microphone.
Webcam
If you did not allow access to your webcam when you downloaded the Ooma Meetings application, you can do so later by following these instructions:
- Use the Apple menu to open your System Preferences.
- Click Security & Privacy, then click Privacy.
- Select Webcam.
- Tick the checkbox next to Ooma Meetings to allow the application to access the webcam.
Screen Recording
If you did not allow access to screen recording the first time you attempted to use this feature in the Ooma Meetings application, you can do so later by following these instructions:
- Use the Apple menu to open your System Preferences.
- Click Security & Privacy, then click Privacy.
- Select Screen Recording.
- Tick the checkbox next to Ooma Meetings to allow the application to share your screen.
Windows 10
There are a few different things you will need to check on your Windows 10 computer if your microphone or webcam is not working. When you are done checking and updating your settings, be sure to restart the Ooma Meetings desktop application.
Microphone
Check the microphone’s privacy settings
- Click the Windows icon and select Settings.
- Select Privacy, then Microphone.
- In the Microphone Privacy setting menu, click Change to allow apps to access your microphone. Make sure that the setting is turned on. If the setting is already turned on, toggle it off and then on again.
- In the Allow desktop apps to access your microphone menu, make sure the selection is turned on. If it isn’t turned on, switch the toggle to the right position to allow applications to use the microphone.
Remove exclusive microphone access
- Click the Windows icon and type “Control Panel” in the search panel to open the Control Panel.
- Select Sound. If you are using legacy view, find the Hardware and Sound menu and then select Sound.
- Click the Recording tab, select the microphone you will use with Ooma Meetings (i.e., Headset Mic), and click Properties.
- In the Properties window, select the Advanced tab. Uncheck the Allow applications to take exclusive control of this device setting and click Apply.
- Repeat the same steps for the Playback tab.
Set the default microphone or Ooma Meetings
- Click the Windows icon and select Settings.
- Select System, then Sound.
- Under the Advanced sound options menu, select the device preferences for the Ooma Meetings desktop application. Note that this application will only appear in the menu if you have used it at least once.
- The application defaults to using the computer’s default input and output devices. Use the dropdown menus to select the appropriate microphone and speakers.
Webcam
Check webcam settings
- Click the Windows icon and select Settings.
- Search for “Camera” and select Camera privacy settings.
- Check under the Allow access to the camera on this device and the Allow desktop apps to access your camera menus to make sure both are set to On.
Windows 8.1
There are a few different things you will need to check on your Windows 8.1 computer if your microphone or webcam is not working. When you are done checking and updating your settings, be sure to restart the Ooma Meetings desktop application.
Microphone
Check microphone privacy settings
- Click the Windows icon and type “Microphone privacy” in the search panel to open the Microphone privacy settings.
- Toggle the Let apps use my microphone setting to On. If it is already turned on, toggle it off and then on again.
Remove exclusive microphone access
- Click the Windows icon and type “Control Panel” in the search panel to open the Control Panel.
- Select Hardware and Sound on the Control Panel, then click Sound.
- Click the Recording tab, select the microphone you will use with Ooma Meetings desktop application (i.e., Headset Mic), and click Properties.
- In the Properties window, select the Advanced tab. Uncheck the Allow applications to take exclusive control of this device setting and click Apply.
- Repeat the same steps for the Playback tab.
Webcam
- Click the Windows icon and click Settings.
- Click Privacy. Go to the Webcam subsection.
- Make sure the Let apps use my webcam option is toggled to On.
- Check the list of apps for Ooma Meetings and make sure that its switch is toggled to On.
