Setting microphone and video permissions for meetings.ooma.com (Pro)
Ooma Meetings is an interactive experience that lets you share using your computer’s microphone and webcam. You can also share your screen with the meeting’s other participants. Before you can get started, you may need to grant permission for Ooma Meetings to use each of these components.
- Setting permissions the first time you join a meeting
- Setting permissions if you have previously blocked meetings.ooma.com from accessing your microphone or camera or from recording your screen
Setting permissions the first time you join a meeting
The first time you join an Ooma Meeting using a compatible web browser and try to use your microphone or webcam, you may see a popup like this:
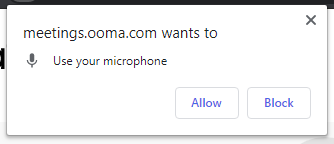
The popup will request different permissions depending on which component of your computer meetings.ooma.com needs to access. You will need to grant permission individually for your microphone (so you can speak), web cam (so you can share video of yourself), and screen recording (so you can share your screen).
Click allow to enable these settings. Your computer should remember this choice the next time you join an Ooma Meeting from the web.
Setting permissions if you have previously blocked meetings.ooma.com from accessing your microphone or camera or from recording your screen
If your microphone or webcam or screen sharing are not working with meetings.ooma.com, it may be because you have previously blocked access to those components. The steps below will help you check your web browser’s privacy settings to update your webcam and microphone permissions. Make sure to follow the steps in the section that is applicable to your web browser.
Chrome
Microphone
- Go to chrome://settings and navigate to the Microphone option in the Content section.
- Check that the dropdown menu at the top of the page is set to the correct microphone.
- Search for meetings.ooma.com and click the search result.
- Update the Microphone to Allow.
Webcam
- Go to chrome://settings and navigate to the Camera option in the Content section.
- Check that the dropdown menu at the top of the page is set to the correct webcam.
- Search for meetings.ooma.com and click the search result.
- Update the Camera to Allow.
Firefox
Microphone
- Use the sandwich dropdown and select Settings
- Choose Privacy & Security from the menu on the left
- Go to the Permissions section
- Use the Settings… button beside the microphone option and search for ooma
-
Update the Microphone to Allow
- Use the sandwich dropdown and select Settings
- Choose Privacy & Security from the menu on the left
- Go to the Permissions section
- Use the Settings… button beside the camera option and search for ooma
- Update the Camera to Allow
Webcam
Microsoft Edge
Microphone
- Go to edge://settings/content/microphone.
- Check that the dropdown menu at the top of the page is set to the correct microphone.
- Search for meetings.ooma.com and click the trash button to remove it from the Block list.
- Next time you log in for an Ooma Meeting, click Allow to give your microphone access.
Webcam
- Go to edge://settings/content/camera.
- Check that the dropdown menu at the top of the page is set to the correct webcam.
- Search for meetings.ooma.com and click the trash button to remove it from the Block list.
- Next time you log in for an Ooma Meeting, click Allow to give your webcam access.
Safari Mac
Microphone
- Click the Safari app menu and select Preferences.
- Select the websites tab.
- Click microphone in the side bar.
- Select the permission for meetings.ooma.com to update your preferences to Allow microphone access.
Webcam
- Click the Safari app menu and select Preferences.
- Select the websites tab.
- Click webcam in the side bar.
- Select the permission for meetings.ooma.com to update your preferences to Allow webcam access.
Screen Recording
- Click the Safari app menu and select Preferences.
- Select the websites tab.
- Click screen sharing in the side bar.
- Select the permission for meetings.ooma.com to update your preferences to Allow screen sharing access.
