How to make a phone call with the Desktop Application (Pro)
Follow the instructions below to make a phone call using the Ooma Desptop app:
- Log in to the Ooma Desktop Application.
- Click the
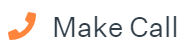 button to bring up the Ooma Desktop Application Dialer.
button to bring up the Ooma Desktop Application Dialer. - Choose the device you will use to make the call from the “Dial Using” menu at the top of the Dialer. If your account is in the Essential pricing tier, you must use an Ooma device like an IP phone or the mobile app for calling. When you send your call, the device you selected will ring. Pick it up to complete your call. If you use the Desktop App to complete the call, make sure that you have a headset or a microphone and speaker setup. The Desktop Application will use your computer’s default microphone and speaker settings.
- Click
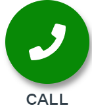 to make your call.
to make your call. - Alternatively, you can select the
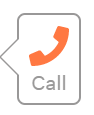 tooltip that appears when you hover over an entry on the Directory or Call History pages. Clicking on the tooltip will open the Dialer and initiate a call.
tooltip that appears when you hover over an entry on the Directory or Call History pages. Clicking on the tooltip will open the Dialer and initiate a call. - You can change your Default Phone. To do so, click on your name in the right upper corner to open the menu. In the menu, select the phone you would like to use for the future calls. By default, your calls will be made from the Desktop Application.
If you’re calling with the Desktop Application, you can have up to two simultaneous calls.
