How to create a new Ooma Meeting (Pro)
Ooma Office Pro ![]() users can create a new Ooma Meeting in several different ways. The steps you will take depend on what type of meeting you are scheduling and whether you are using the Ooma Office desptop app, the Ooma Meetings desktop app, the Ooma Meetings mobile app, or visiting meetings.ooma.com.
users can create a new Ooma Meeting in several different ways. The steps you will take depend on what type of meeting you are scheduling and whether you are using the Ooma Office desptop app, the Ooma Meetings desktop app, the Ooma Meetings mobile app, or visiting meetings.ooma.com.
- How to access Ooma Meetings
- How to create a new Ooma meeting from the Ooma Office desktop app, the Ooma Meetings desktop app, and the Ooma Meetings website
- Ooma Meetings mobile app
- Meetings.ooma.com website
How to access Ooma Meetings
Ooma Office desptop app
Designed for Ooma Pro subscribers, the Ooma Office desktop application lets you host and attend Ooma Meetings while also giving you easy access to many other key Ooma Office features. Download now.
Ooma Meetings desktop application
Available to anyone, the Ooma Meetings desktop application gives you full access to all Ooma Meetings features in a convenient app, including screen sharing, persistent login, and more. Download now.
Ooma Meetings mobile app
The Ooma Meetings mobile application offers much of the functionality of the desktop application from anywhere you have a mobile connection. You can download the app for iOS or for Android.
Ooma Meetings website
The Ooma Meetings website is perfect if you’re only popping into a meeting once in a while. Make sure that you’re visiting meetings.ooma.com from a supported web browser so you can take advantage of all the Ooma Meetings features
How to create a new Ooma meeting from the Ooma Office desktop app, the Ooma Meetings desktop app, and the Ooma Meetings website
Use the New menu and choose the most appropriate option:
- Start a new meeting will open a new, temporary meeting room that will be deleted when you’re done using it.
- Enter my personal room will drop you into your personal meeting room, where you can invite people to join you.
- Schedule a meeting will let you set up a meeting at a specific date and time. You can host the meeting in your personal room, in another room you’ve created, or in a temporary room.
Ooma Meetings mobile app
Ad-hoc meeting in the Ooma Meetings mobile app
Follow these steps to create an ad-hoc meeting with the Ooma Meetings mobile app:
- If you are not already logged in to the app, use the dropdown in the upper-right corner of the app to select Sign in. Enter your Ooma Office login credentials.
- Tap the
 button.
button. - Tap JOIN MEETING to create the ad-hoc meeting room.
- Click SHARE INVITE to send the meeting’s details to a contact, email address, or program on your device. You can also click the menu button in the upper-right corner of your screen to share the meeting URL.
Scheduled one-time or scheduled recurring meeting in the Ooma Meetings mobile app
Follow these steps to create a new scheduled one-time or scheduled-recurring meeting with the Ooma Meetings mobile app:
- If you are not already logged in to the app, use the dropdown in the upper-right corner of the app to select Sign in. Enter your Ooma Office login credentials.
- Click the
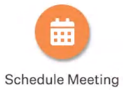 button to bring up the scheduling window.
button to bring up the scheduling window. - Fill in the meeting’s Name and decide whether the meeting will be One-time or Recurring. A One-time meeting will prompt you to enter the meeting’s Date, Time, and Duration.
- If you’d like to password-protect the meeting, fill in the Password field. Choose a calendar if you’d like to automatically create a calendar event, or choose an integrated external calendar
 to automatically add the event.
to automatically add the event. - If you’d like to allow guests to join the meeting room before you arrive, check the Allow guests to join before host box.
- Select SCHEDULE MEETING. If you’d like to send the invite to other participants, you can select COPY INVITE or COPY URL to copy the meeting’s details to your clipboard.
Meetings.ooma.com website
Ad-hoc meeting on meetings.ooma.com
Follow these steps to create an ad-hoc meeting with meetings.ooma.com:
- Navigate to meetings.ooma.com. If you are not already logged in, use the dropdown in the upper-right corner of the window to select Sign in. Enter your Ooma Office login credentials.
- Select MEET NOW and then select Start with New Meeting ID to create the ad-hoc meeting room.
- Select COPY INVITE or COPY URL to copy the meeting’s details to your clipboard. You can email or private message the details to the other meeting participants.
Scheduled one-time or scheduled recurring meeting on meetings.ooma.com
Follow these steps to create a new scheduled one-time or scheduled-recurring meeting with meetings.ooma.com:
- Navigate to meetings.ooma.com. If you are not already logged in, use the dropdown in the upper-right corner of the window to select Sign in. Enter your Ooma Office login credentials.
- Select SCHEDULE bring up the scheduling window.
- Fill in the meeting’s Name and decide whether the meeting will be One-time or Recurring. A One-time meeting will prompt you to enter the meeting’s Date, Time, and Duration.
- If you’d like to password-protect the meeting, fill in the Password field. Choose a calendar if you’d like to automatically create a calendar event, or choose an integrated external calendar
 to automatically add the event.
to automatically add the event. - If you’d like to allow guests to join the meeting room before you arrive, check the Allow guests to join before host box.
- Select SCHEDULE MEETING. If you’d like to send the invite to other participants, you can select COPY INVITE or COPY URL to copy the meeting’s details to your clipboard.
