How do I make a call with the mobile app?
There are several ways to make calls with the Ooma Office app. When you’re calling, keep in mind that outbound calls will use your Ooma Office phone number as the caller-ID number.
Dialer
- Tap the Attached Files option to preview the files you’ll fax. Use the
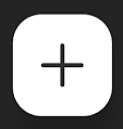 menu to add additional files.
Switch to the dialer by tapping the keypad icon (
menu to add additional files.
Switch to the dialer by tapping the keypad icon ( ) in the bottom navigation bar
) in the bottom navigation bar
Contacts
Call your contacts by tapping the Contacts icon (![]() ) in the bottom navigation bar.
) in the bottom navigation bar.
There are four tabs in the Contacts menu: Favorites, Company, Shared, and Personal:
- The Favorites tab shows your most important and frequently contacted people.
- The Company tab shows your organization’s internal contacts.
- The Shared tab shows a curated list of contacts that are typically geared towards team or department use.
- The Personal tab shows the contacts shared on your phone along with any integrated external contacts.
You can call a contact by tapping their name to bring up their personal card. Then, tap the phone icon (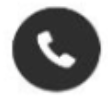 ) beside the number you’d like to dial.
) beside the number you’d like to dial.
Recent Calls
To access a list of recent calls, tap the Home icon (![]() ) in the bottom navigation bar. You can see All recent calls, or you can filter the list to only Missed calls.
) in the bottom navigation bar. You can see All recent calls, or you can filter the list to only Missed calls.
Tap the name of the person you’d like to call back to bring up their personal card. Then, tap the phone icon (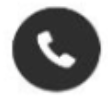 ) beside the number you’d like to dial.
) beside the number you’d like to dial.
Voicemail
If someone has left you a message, you can return their call from the Voicemail module. Tap the voicemail icon (![]() ).
).
Open any voicemail to view its caller details. Tap the phone icon (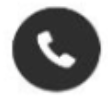 ) to return the call.
) to return the call.
Messages
If you’d like to call a contact with whom you’ve been text messaging through the Messages module, start by opening the conversation.
Tap the ![]() icon beside the conversation. Then, tap the phone icon (
icon beside the conversation. Then, tap the phone icon (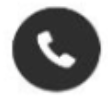 ) to call them.
) to call them.
