Google Voice Extensions
One of the perks of a multi-line household is the ability to give a dedicated phone line to the person or people who need to have their own. Whatever the reason might be for wanting two or more separate phone lines, Ooma’s got you covered with personal devices. Combined with personal numbers, you can give anyone in the house their own telephone, phone number, and My Ooma account. You can have all the benefits of multiple phone lines with none of the hassles or added expenses.
- What is Google Voice?
- What do I need to get started with Google Voice integration?
- How can I turn on and configure Google Voice Extensions?
- I tried to use my Google Voicemail with my Ooma Telo Base Station and it’s not working. How can I fix it?
- How can I use Google Voicemail with my Ooma setup?
- What are the Call Screening and ListenIn features of Google Voice?
- How do Call Screening and ListenIn work with Google Voice Extensions?
- When my Ooma Telo Base Station or Phone Genie picks up for Call Screening and ListenIn, what does the person on the other line hear?
- The Ooma Telo Base Station or Phone Genie is automatically answering all of my Google Voice calls before I can answer on my cell phone. How do I make it stop?
- Can I send calls from my Google Voice number to my Ooma voicemail?
- How can I make my Google Voice number show up on caller-ID when I make calls?
- What can I do if I’m already using a personal number for my home office or someone else in my family, but I also want to have a Google Voice Virtual Number?
- Can I use multiple Google Voice accounts with one Ooma Telo Base Station or Phone Genie?
- What do the “Advanced Options” under Google Voice Extensions settings do?
- Who can use Google Voice Extensions with Ooma?
- Is Google Voice Extensions available for Ooma Hub users?
What is Google Voice?
Google Voice is a free service open to United States residents that allows them to set up one phone number that automatically forwards to all of their phones. Subscribers can take advantage of a number of advanced features, such as voicemail services and text message forwarding. Since Google Voice numbers are not tied to a particular device, subscribers never have to worry about porting or moving their phone numbers.
When you combine your Google Voice account with your Ooma Telo Base Station or Phone Genie, you give yourself all of the advantages of a Google Voice account with the convenience of full integration into your home phone. Google Voice Extensions gives you easy access to the features you love from Google Voice, by allowing you to bypass many of Google’s menus.
What do I need to get started with Google Voice integration?
Your Ooma Telo Base Station or Phone Genie can integrate seamlessly with your Google Voice account using an Ooma feature called Google Voice Extensions. With Google Voice Extensions (GVE), you’ll create a phone number dedicated to Google Voice calls, called your Google Voice Virtual Number (GVVN). Whenever someone calls your Google Voice number, Google Voice will forward the call to your GVVN instead of to your main Ooma number. Your Ooma Telo Base Station or Phone Genie will be preconfigured to handle calls to your GVVN in a special way that gives you integrated access to Google Voice’s features.
In order to get started with Google Voice Extensions, you will need the following:
- An active Google Voice account
- An Ooma personal phone number that will be dedicated for Google Voice calls
- An Ooma Telo Base Station or Phone Genie
IMPORTANT: You should not tell anyone your GVVN. This is a hidden phone number that should only be used to route calls from your Google Voice account to your Ooma device. It is not meant to be used to receive regular phone calls, and will not work properly if it receives direct calls.
How can I turn on and configure Google Voice Extensions?
Once you’re ready to turn on and configure Google Voice Extensions, follow these instructions to set up your account:
- Log into your My Ooma account and navigate to Google Voice under the Apps tab.
- Do not yet check the “Enable Google Voice Extensions” check-box.
-
Use the “Use with Virtual Number” drop-down (shown below) and select the number you’ll dedicate to your Google Voice account. This will be your Google Voice Virtual Number (GVVN):
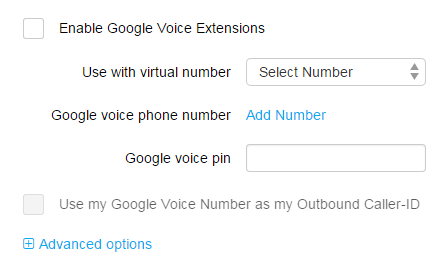
- Click “Add Number” and follow the instructions. Ooma will automatically configure your Google Voice phone number after you enter the verification code.
- Enter your Google Voice voicemail PIN.
- Save your changes.
Next, configure your Google Voice account to direct calls to your the Google Voice Virtual Number for your Ooma Telo Base Station or Phone Genie:
- Browse to the Google Voice Phone Settings page and click on “Add another phone.”
- Create a meaningful name and enter the Google Voice Virtual Number you chose above.
- Choose the an appropriate “Phone Type” (such as “Home” or “Work”).
- Save your changes. Google Voice will now prompt you to verify the GVVN.
- Click Connect and Google Voice will call the GVVN.
- Answer the call on the Telo Base Station or Phone Genie and press the digits of the displayed code.
IMPORTANT: If you had previously set up Google Voice to forward to your main Ooma number, disable that now by unchecking the checkbox in front of that number.
Finally, return to your My Ooma account and check the “Enable Google Voice Extensions” check-box.
Save the changes and wait 3-5 minutes for them to take effect.
When you complete these steps, you should have settings on each of your two pages that are the opposite of one another, similar to this:
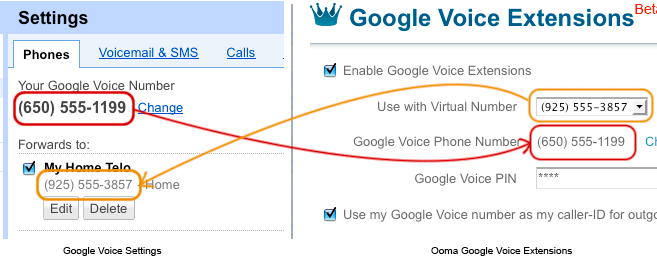
With this setup, you will have access to the following Google Voice features via your Ooma Telo Base Station or Phone Genie:
- One Touch Voicemail: You can access your Google voicemail right from your Ooma Telo Base Station or Phone Genie by pressing the
 key. See the next FAQ for instructions.
key. See the next FAQ for instructions. - Call Announcement: If you have Google Voice Call Screening turned on, the caller will be prompted to record their name. That recording will be announced through the Telo Base Statio or Phone Genie and Ooma Handset speakers so you’ll know who’s on the phone without getting up to check the caller-ID.
- ListenIn™: When callers are leaving a voicemail message on Google Voice, you can hear the message playing live on the Telo Base Station or Phone Genie and Ooma Handset speakers.
- Caller-ID Override: Use your Google Voice number as the caller-ID for outgoing calls.
I tried to use my Google Voicemail with my Ooma Telo Base Station and it’s not working. How can I fix it?
Your Google Voice account must be set up to allow direct access to voicemail from your Ooma Telo Base Station or Phone Genie. You can do this by following these instructions:
- Navigate to the Google Voice Settings page
- Look for your Google Voice Virtual Number and click “Edit”
- Click on “Show Advanced Settings”
- Choose the “Yes” and “PIN required” options for the “Direct access to voicemail when calling your Google number from this phone?” setting, as shown below:

NOTE: If you don’t have a PIN set up yet, you will need to configure it on the Voicemail & Text settings page.
NOTE: You also need to enable Caller-ID Override on the My Ooma Google Voice page.
How can I use Google Voicemail with my Ooma setup?
To access your Google Voicemail from the Ooma Telo Base Station or Phone Genie, press the key on the Ooma Telo Base Station or Phone Genie. The Ooma Telo Base Station or Phone Genie will call your Google voicemail and enter your PIN number automatically. The Ooma Telo Base Station or Phone Genie keys are mapped to the choices offered by Google Voicemail, so you can navigate through your voicemail messages just as you would with Ooma voicemail by using the
key on the Ooma Telo Base Station or Phone Genie. The Ooma Telo Base Station or Phone Genie will call your Google voicemail and enter your PIN number automatically. The Ooma Telo Base Station or Phone Genie keys are mapped to the choices offered by Google Voicemail, so you can navigate through your voicemail messages just as you would with Ooma voicemail by using the  and
and keys. You can also mark messages as “read” using the
keys. You can also mark messages as “read” using the  key. You can also access Google Voice directly from your phone or Ooma Handset by dialing #483 (#GVE).
key. You can also access Google Voice directly from your phone or Ooma Handset by dialing #483 (#GVE).
NOTE: Google Voice does not allow you to delete messages from a telephone interface.
What are the Call Screening and ListenIn features of Google Voice?
Call Screening is a Google Voice feature that will ask first-time callers to record their name before the call is forwarded to your phone. When you answer a call from Google Voice with Call Screening enabled, the recorded name will be played back and you are given a choice of what you want to do with the call. You can answer the call, send it to voicemail, or ListenIn by pressing the appropriate key. If you choose to ListenIn, you will hear the caller as they leave their voice message. You can choose to intercept the call with another key press. For more information about the Call Screening and ListenIn features of Google Voice, please see their help: Call Screening and ListenIn.
How do Call Screening and ListenIn work with Google Voice Extensions?
With Google Voice Extensions enabled, your Ooma Telo Base Station or Phone Genie will ring for incoming Google Voice calls and then, after a configurable timeout, automatically answer the call and turn on the speakers on your Ooma Telo Base Station or Phone Genie and Ooma Handsets. This allows you to hear the Call Screening announcement of who’s calling without having to go check the caller-ID on your phone.
Even though the Ooma Telo Base Station or Phone Genie has answered the call at that point, you are not yet connected to the caller. As Google Voice reads off its standard phone menu (which you can disregard), you have a couple of options:
- To answer the call, simply pick up and answer any phone receiver or Ooma Handset. The Ooma Telo Base Station or Phone Genie will automatically send the appropriate code to connect you to the caller.
- To ignore the call or send it to Google Voicemail, simply press the
 key and the Ooma Telo Base Station or Phone Genie will drop the call and send it to Google Voicemail (this works just like the Ooma Send to Voicemail feature).
NOTE: You will not be able to use the ListenIn feature if you send a call to Google Voicemail.
key and the Ooma Telo Base Station or Phone Genie will drop the call and send it to Google Voicemail (this works just like the Ooma Send to Voicemail feature).
NOTE: You will not be able to use the ListenIn feature if you send a call to Google Voicemail.
If no one answers then, after a configurable timeout, Ooma Telo Base Station or Phone Genie sends the call to Google Voice voicemail with the ListenIn feature enabled. While the caller is leaving their voice message, you’ll be able to hear their message over the speaker of your Ooma Telo Base Statio or Phone Genien and Ooma Handset. You can intercept the call simply by picking up any phone receiver or Ooma Handset. Again, the Ooma Telo Base Station or Phone Genie will automatically send the appropriate code to connect you to the caller.
IMPORTANT: If you have disabled the Call Screening feature in Google Voice, you must disable “Auto Answer” under Advanced options on the Google Voice Extensions preferences page.
RELATED: If you like ListenIn for your incoming calls on Google Voice, you’ll love the Ooma Voicemail Monitoring feature.
When my Ooma Telo Base Station or Phone Genie picks up for Call Screening and ListenIn, what does the person on the other line hear?
The caller will continue to hear the phone ringing until you actually answer the call or the Ooma Telo Base Station or Phone Genie sends the call to Google Voice voicemail.
The Ooma Telo Base Station or Phone Genie is automatically answering all of my Google Voice calls before I can answer on my cell phone. How do I make it stop?
When Google Voice Extensions is turned on, your Ooma Telo Base Station or Phone Genie assumes you are using the Call Screening feature in Google Voice. Call Screening allows you to hear the recorded name of the caller when you answer the phone and decide what you want to do with the call (answer, send to voicemail, ListenIn, etc.). The Ooma Telo Base Station or Phone Genie is answering the call so that you have the convenience of hearing the call announcement over the speaker of your Telo Base Station or Phone Genie and Ooma Handsets instead of having to answer the call first. If you are not using the Call Screening feature in Google Voice, you must disable “Auto Answer” under Advanced Options on the Google Voice Extensions preferences page.
Can I send calls from my Google Voice number to my Ooma voicemail?
No. Calls that come in on your Google Voice phone number and go to voicemail will be connected to your Google Voice voicemail.
How can I make my Google Voice number show up on caller-ID when I make calls?
Presenting your Google Voice number as your outbound caller-ID is one of the main benefits of Google Voice Extensions. To do this on a per-call basis, dial “**#” before the destination phone number where # is a shortcut to your Google Voice Virtual Number. For most people, this will be **1 but if you have multiple phone numbers you can find the correct shortcut by visiting your Phone Number preferences and clicking on your Google Voice Virtual Number, as shown below:
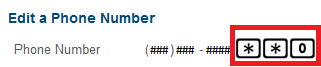
To set your outbound caller to your Google Voice phone number for all calls, check the “Use my Google Voice number as my caller-ID for outgoing calls” option on the Google Voice Extensions page.
NOTE: If you make your Google Voice number your default outgoing caller-ID, you can override this on a per-call basis by dialing “**#” before the number, as described above. For example, you can dial **0 to place a call using your main Ooma phone number as your caller-ID.
REFERENCE: You can learn more about using multiple phone numbers on the same Ooma device by reading about personal phone numbers.
What can I do if I’m already using a personal number for my home office or someone else in my family, but I also want to have a Google Voice Virtual Number?
Ooma allows you to purchase monthly subscriptions to up to eight additional numbers. If you want to use Google Voice Extensions and are already using the free personal number that came with your Ooma Premier subscription, you must subscribe to another personal number as described in this FAQ.
Can I use multiple Google Voice accounts with one Ooma Telo Base Station or Phone Genie?
Multiple Google Voice numbers can be configured with the use of personal devices. You can also share one Google Voice Virtual Number among multiple Google Voice accounts. If you choose to do that, please keep in mind that voicemail speed dial and outgoing caller-ID will only work with one Google Voice account.
What do the “Advanced Options” under Google Voice Extensions settings do?
Ooma lets you fine-tune your Google Voice Extensions so your incoming calls work in a way that’s optimal for you. You can configure the following settings by navigating to Google Voice under the Apps tab in your My Ooma:
Auto Answer Delay
Auto Answer Delay controls how long your Ooma Telo Base Station or Phone Genie will wait before automatically answering your call to play the Google Voice call announcement. The default is 8 seconds, which means your phone will ring a couple of times and then your Ooma Telo Base Station or Phone Genie will answer the call to play the Google Voice call announcement over the speaker.
IMPORTANT: If you are not using the “Call Screening” or “Call Announcement” feature in Google Voice, you must set “auto-answer delay” to disabled.
Auto Connect Delay
Auto Connect Delay controls how long your Ooma Telo Base Station or Phone Genie will wait before signaling to Google Voice that a phone has been picked up to answer their call. The default is 2 seconds.
ListenIn Delay
ListenIn Delay controls the number of seconds before the Ooma Telo Base Station or Phone Genie signals to Google Voice to transfer an incoming call to voicemail so you can ListenIn. The default is 10 seconds. When changing this delay, please keep in mind that this timing interacts with the Auto Answer Delay. Changing either one of these features without changing the other may cause incoming calls to be transferred to Google voicemail before the ListenIn feature is triggered.
Who can use Google Voice Extensions with Ooma?
Google Voice Extensions is available to Ooma Premier subscribers, as it requires a second phone line and phone number to be fully integrated into your Ooma system.
##If I don’t have Ooma Premier, can I forward Google Voice calls to my Ooma number?
Yes. Any customer can forward their Google Voice calls to their Ooma device. They simply won’t experience the full integration of Google Voice with their Ooma service.
Is Google Voice Extensions available for Ooma Hub users?
Google Voice Extensions is only available on the Ooma Telo Base Station or Phone Genie.

