Ooma Voicemail
Using your voicemail should not mean having to navigate through a sea of numeric menus. With Ooma, it doesn’t have to be! You’ll have the flexibility of using your Ooma Telo Base Station’s or Phone Genie’s user interface to manage your voicemail while you’re at home, and the option of using your My Ooma account online or phone-based navigation while you’re on the go. No matter how you choose to use your voicemail, you’ll rest assured knowing that you’re enjoying a system loaded with benefits that you can tweak to fit your lifestyle.
- How do I know if I have a new voicemail?
- Setting up your voicemail
- Accessing your voicemail
- Is there a limit to the number of voicemail messages I can store?
- Enhanced voicemail controls with the Ooma Telo Base Station or Phone Genie
- Phone-based voicemail navigation
- How can I go back to a previous menu when using phone-based navigation?
- Voicemail with the Voicemail widget
- Voicemail with the Ooma online inbox
- Where can I change the number of rings before the Ooma voicemail picks up a call?
How do I know if I have a new voicemail?
There are a number of ways you will know if you have a new voicemail:
- The
 button on your Ooma device will blink orange
button on your Ooma device will blink orange - If you have an Ooma HD2 or HD3 Handset, a blue light on top of the phone will blink blue
- You will see a notification on your dashboard when you log into My Ooma
- Premier: Ooma Premier subscribers who have configured voicemail forwarding will receive an email or a text message alerting them that they have a new email
Setting up your voicemail
You can access the initial setup for your voicemail by picking up the phone and pressing the  button on your Ooma device. The initial setup process will walk you through setting up your PIN (for remote access), recording your name, and recording a greeting. The whole process should only take you a couple of minutes.
button on your Ooma device. The initial setup process will walk you through setting up your PIN (for remote access), recording your name, and recording a greeting. The whole process should only take you a couple of minutes.
Note: You can change these settings at any time by connecting to your voicemail and hitting option “2” from the main voicemail menu.
Accessing your voicemail
No matter where you are, Ooma offers a convenient way for you to check your voicemail. It all depends on what’s right for you wherever you are. You can access your voicemail in a number of different ways:
From Home
- Press the
 button on your Ooma Telo Base Station or Phone Genie to hear your messages played through the built-in speaker
button on your Ooma Telo Base Station or Phone Genie to hear your messages played through the built-in speaker - Pick up your telephone and dial your own phone number to hear your messages though your telephone
- Pick up your Ooma HD2 or HD3 Handset and press the soft key that corresponds with the “Voicemail” option
From Anywhere
-
Dial your Ooma number from any phone and hit * when your voicemail picks up to enter the voicemail navigation menu
Important: You can only access your voicemail controls in this way once you’ve gone through the voicemail setup process
- Log into your My Ooma account online and use the Calls and Messages widget in your Dashboard
- Log into your My Ooma account online and visit the Voicemail tab to access your Inbox
- Premier: From your email box using our voicemail forwarding feature
Is there a limit to the number of voicemail messages I can store?
All Ooma customers can store up to 100 messages before their inbox is full. That limit is increased to 250 messages for Ooma Premier subscribers.
Enhanced voicemail controls with the Ooma Telo Base Station or Phone Genie
Your Ooma Telo Base Station or Phone Genie isn’t just the device that distributes your phone to your house. It’s also an enhanced voicemail control center that lets you access and manage your messages without having to pick up the phone or go online. Voicemail controls on your Ooma Telo Base Station or Phone Genie work by using the touch-buttons on the actual device, as shown below:
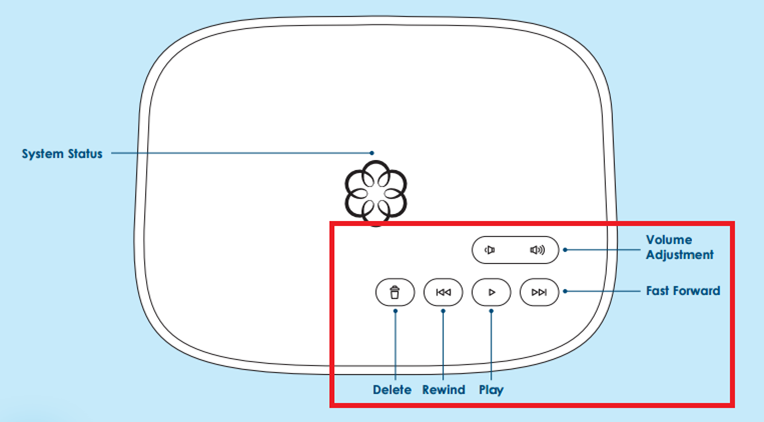
New message indicator
When you have unheard messages, the  button on your Ooma device will blink orange, letting you know at a glance if you’ve got voicemail.
button on your Ooma device will blink orange, letting you know at a glance if you’ve got voicemail.
Playing a message
Press the blinking  button and your messages will start to play through the speaker. You can pick up the phone attached to your Ooma device at any time to listen to your messages privately.
button and your messages will start to play through the speaker. You can pick up the phone attached to your Ooma device at any time to listen to your messages privately.
Deleting a message
Press the  button to stop playing a message, delete it, and skip to the next message.
button to stop playing a message, delete it, and skip to the next message.
Repeating a message
Press the  button to return to the beginning of a message. If you are already at the beginning of a message, pressing this button will skip you back to the previous message.
button to return to the beginning of a message. If you are already at the beginning of a message, pressing this button will skip you back to the previous message.
If you’d like to rewind part of a currently playing message, hold the  button down.
button down.
Playing the next message and skipping messages
During message playback, press the  button to skip to the next message.
button to skip to the next message.
If you play a message and find that it’s not meant for you, use the  button to skip the message. The message will remain marked as new, and the
button to skip the message. The message will remain marked as new, and the  button will continue to blink after you have finished listening to your other messages.
button will continue to blink after you have finished listening to your other messages.
If you’d like to skip forward within the message, press and hold the  button.
button.
Listening to Saved Messages
If you want to review saved messages, press the  button after you have listened to all your new messages. Your Ooma device will play saved messages when there are no new messages in your inbox.
button after you have listened to all your new messages. Your Ooma device will play saved messages when there are no new messages in your inbox.
Reference: You also have a variety of privacy options at your disposal to help you receive only the calls you want, when you want them.
Phone-based voicemail navigation
Whether you’re on the move or just feel more comfortable with a traditional voicemail interface, the Ooma phone-based voicemail system has got you covered. Once you’ve accessed your voicemail, you can use the guide below to quickly access the various voicemail options that Ooma offers without waiting for the voice prompts.
Main menu options
- ‘1’: Get messages
- ‘1’: Get new messages (if there are new messages)
- ‘2’: Get saved messages (if there are saved messages)
- ‘2’: Change settings
- ‘1’: Change PIN
- ‘2’: Change personal greeting
- ‘3’: Change your name
- ‘4’: Change greeting
-
- ‘1’: Use personal greeting
- ‘2’: Use system generated greeting with your phone number
- ‘3’: Use system generated greeting with your name
- ‘4’: Use system generated greeting without your name or phone number ‘5’: Change auto-play option for new messages
- ‘8’: More options
- ‘1’: Record a voice message to another Ooma subscriber without making an actual call
- ‘0’: Help (repeats the menu options)
When a new voice message is being played
- ‘1’: Skip back 5 seconds within the message
- ‘2’: Pause and resume message playback Note: If playback is paused, it will resume automatically after a few seconds
- ‘3’: Skip forward 5 seconds within the message
- ‘4’: Play previous message
- ‘5’: Play current message from the beginning
- ‘6’: Play next message
- ‘7’: Delete current message
- ‘8’: More message options
- ‘1’: Play message time stamp
- ‘2’: Reply (if caller is an Ooma subscriber)
- ‘9’: Mark current message as saved and play next message
- ‘0’: Help (repeats the menu options)
Important: When the auto-play option is disabled you will need to manually press ‘9’ to mark the message you’re listening to as saved.
When a saved voice message is being played
- ‘1’: Skip back 5 seconds within the message
- ‘2’: Pause and resume message playback Note: If playback is paused, it will resume automatically after a few seconds
- ‘3’: Skip forward 5 seconds within the message
- ‘4’: Play previous message
- ‘5’: Play current message from the beginning
- ‘6’: Play next message
- ‘7’: Delete current message
- ‘8’: More message options
- ‘1’: Play message time stamp
- ‘2’: Reply (if caller is an Ooma subscriber)
- ‘9’: Mark current message as saved and play next message
- ‘0’: Help (repeats the menu options)
When a new voice message envelope (time stamp) is being played
- ‘4’: Play previous message
- ‘5’: Play current message from the beginning
- ‘6’: Play next message
- ‘7’: Delete current message
- ‘8’: More message options
- ‘1’: Reply (if caller is an Ooma subscriber)
- ‘9’: Mark current message as saved and play next message
- ‘0’: Help (repeats the menu options)
How can I go back to a previous menu when using phone-based navigation?
From any menu, press * to go the previous menu. Pressing * in the initial voicemail menu will exit your voicemail.
Voicemail with the Voicemail widget
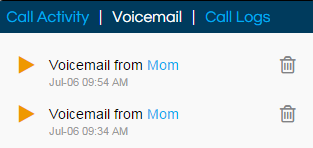
The Voicemail widget on the Dashboard of your My Ooma account gives you easy online access to your voicemail’s basic functionality. In addition to seeing a list of recent calls and missed calls under the Call Activity tab, you can also see a list of your new and saved voicemail messages with this widget. Playing your messages is as easy as clicking on them. Once you’ve played a message, it’s automatically saved until you click on the ![]() button to delete it.
button to delete it.
Voicemail with the Ooma online inbox
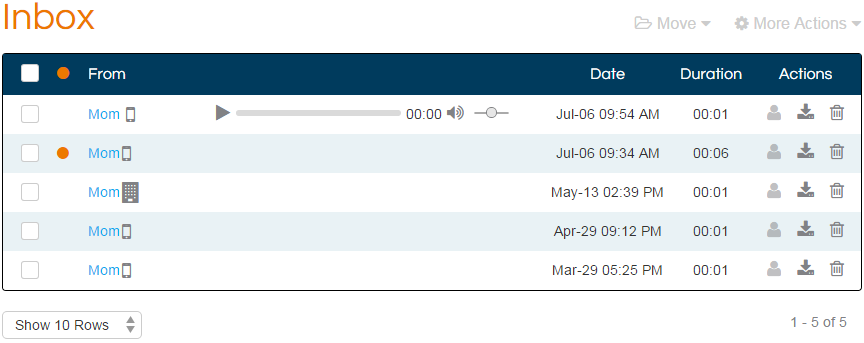
Your online inbox is your one stop visual interface for your voicemail! With the online inbox, you can pause, play, and skip through new messages (indicated with the  symbol) and saved messages. The visual interface will show you all kinds of information about your messages, and will allow you to perform actions (such as moving to a new folder) on multiple messages at once.
symbol) and saved messages. The visual interface will show you all kinds of information about your messages, and will allow you to perform actions (such as moving to a new folder) on multiple messages at once.
Deleting voicemails
You can delete an individual voicemail by selecting the ![]() icon on the same row as the message you would like to delete.
icon on the same row as the message you would like to delete.
You can delete multiple voicemails at the same time by selecting the check-boxes next to the messages you wish to delete. When you’ve got them all selected, select  from the you can drag and drop them into the Trash folder on your sidebar.
from the you can drag and drop them into the Trash folder on your sidebar.
To permanently delete a voicemail, select the  button under the
button under the  menu in your Trash folder.
menu in your Trash folder.
Note: If you accidentally delete a voicemail you can rescue it from the trash by sending it back into your Inbox. Just click the ![]() button next to the message you would like to rescue.
button next to the message you would like to rescue.
Creating voicemail folders
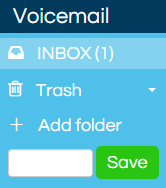
One big benefit of using a visual interface for voicemail is the organizational tools Ooma offers. Filing your saved voicemails into folders can help even the most popular person stay on top of their messages! All you need to do to get started is to click on the “Add Folder” button in the sidebar and type in the name you’d like. Once you’ve made a folder or two, you can use the online inbox to sort your messages.
Moving voicemails into folders
Simply check all of the messages that belong in another folder and then select the destination from the  menu.
menu.
Downloading messages
You can save any voicemail message to your computer as an .mp3 file by clicking on the  button in the message’s row.
button in the message’s row.
Where can I change the number of rings before the Ooma voicemail picks up a call?
You can change the number of rings before a call goes to voicemail by doing the following:
- Log into your My Ooma account and navigate to the Voicemail menu under the Preferences tab
- Under Pickup timeout menu in the General Settings section, choose the number of seconds you’d like to have pass before your Ooma voicemail picks up a call
- Save your settings and wait for a few minutes for the change to take effect

