Ooma HD2 Handset Basic Instructions
Now that you’ve set up your Ooma HD2 Handset, it’s time to get to know your new phone. Here are some tips and instructions to help you get started.
- What are the advantages of using an Ooma HD2 Handset?
- What is the Ooma HD2 Handset and how is it different from other cordless handsets?
- How many Ooma HD2 Handsets can be used with the Ooma Telo Base Station?
- What do the keys on the Ooma HD2 Handset do?
- How can I mute my phone?
- How do I change the volume while I’m on a phone call?
- How can I change the volume of the phone’s ringer?
- Can I turn the ringer off on my phone?
- How do I make an HD phone call?
- How does the speakerphone work?
- Can I check my Call Logs with the Ooma HD2 Handset?
- How does the redial function work?
- What is the difference between Call Logs and redial?
- How can I use my Phonebook with my Ooma HD2 Handset?
- Does the Ooma HD2 Handset have speed dial? How do I use it?
- How does intercom work on the Ooma HD2 Handset?
- How can I make an intercom call from my regular phone to an Ooma HD2 Handset?
- What are the Ooma HD2 Handset Phone Settings features?
- What is the baby monitor feature and how does it work?
- What can I learn about my phone with the Information screen?
- If I’ve set a custom ring tone in My Ooma, and also set a ring tone on my Ooma HD2 Handset, which ring tone will I hear for an incoming call?
What are the advantages of using an Ooma HD2 Handset?
You can use your Ooma Telo Base Station with a regular home phone, but the Ooma HD2 Handset is designed to integrate seamlessly with your Telo Base Station and deliver a greatly enhanced calling experience. The HD2 Handset adds to your Ooma experience by syncing your contact list, improving your voicemail accessibility, boosting your call quality with HD voice, unlocking the Instant Second Line for Ooma Premier users, and more.
What is the Ooma HD2 Handset and how is it different from other cordless handsets?
Building upon the highlights of the first generation Ooma HD1 Handset, the Ooma HD2 Handset is a cordless phone built to quickly and easily integrate with your Ooma Telo Base Station. With this companion device, you can link your whole house up to Ooma without any wires or hassle.
The Ooma HD2 Handset delivers the lifelike sound of HD Voice and comes packed with features, including easy phonebook integration, one-touch voicemail access, integration with popular premium features, and more.
How many Ooma HD2 Handsets can be used with the Ooma Telo Base Station?
Each Ooma Telo Base Station can support up to four Ooma HD2 Handsets in addition to a regular phone plugged into the PHONE port in the back of the Ooma Telo Base Station.
What do the keys on the Ooma HD2 Handset do?
The diagram below describes the function of each of the keys on your Ooma HD2 Handset:
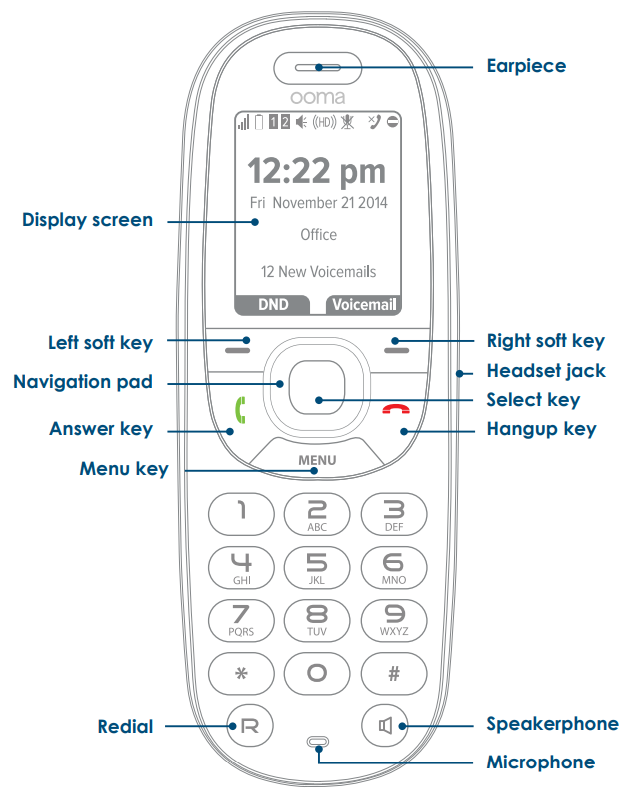
Speakerphone
Enable the handset’s top-of-the-line speakerphone to talk without straining your ear or shoulder.
Context sensitive softkeys
Access your Ooma voicemail with one touch and toggle the popular Do Not Disturb feature, right from your phone’s home screen. These keys update intelligently depending on the context of the current menu screen.
Navigation Pad
Use this four-directional pad to navigate through the intuitive menu system. Press the center key to select the highlighted option.
Answer
Press the green answer key to pick up an incoming call or to get to a fresh dial tone.
Hang up
Press the red hang up key to end a current call or to exit the menu navigation back to the home screen.
Redial
Pull up a list of your recently dialed calls, where you can call again or add a number to your Contact List.
How can I mute my phone?
When you are on a call, you can mute your phone by pressing the left soft key (you should see the “Mute” label positioned above the left soft key. To unmute the phone, press the left soft key a second time.
How do I change the volume while I’m on a phone call?
While you’re on a phone call, you can change the volume of the speaker by pressing up and down on the navigation pad.
How can I change the volume of the phone’s ringer?
You can change the volume of the phone’s ringer by pressing up and down on the navigation pad while the phone is idle and sitting at the home screen. You may also go to “Menu”, “Settings”, and scroll down to “Ringer volume”.
Can I turn the ringer off on my phone?
You can turn the ringer off on your phone by pressing down on the navigation pad multiple times until the phone reports “Ring Volume: Off” and the ringer off icon shows up in the upper right hand corner of the display.
How do I make an HD phone call?
You don’t have to do anything special to make an HD phone call – simply pick up the phone and dial, just as you normally would. If you are calling someone who also has an Ooma Telo Base Station that is set up to make and receive HD phone calls, your call will automatically connect in HD. If not, you’ll still be able to talk using Ooma PureVoice™ technology for high-quality sound.
Reference: For more information about HD Voice, you may want to check out our HD voice article.
How does the speakerphone work?
Speakerphone allows you to talk on the phone hands-free by broadcasting the call with a speaker. There are several ways that you can enable the speakerphone:
- By pressing the speakerphone key at any time during a call
- By entering the phone number and pressing the speakerphone key instead of connecting the call with the Talk key
- By answering a call with the speakerphone key instead of the answer key
To disable speakerphone, press the speakerphone key at any time.
Can I check my Call Logs with the Ooma HD2 Handset?
Checking your Call Logs with the Ooma HD2 Handset is a cinch! Press menu and select “Call Logs” to bring up your recent incoming calls, sorted by date. As a shortcut, you may also press right on the navigation pad from the home screen.
To call a number back, highlight the number and call it by pressing the Talk key, or the speakerphone key to dial in speakerphone mode.
How does the redial function work?
To use the redial function, press the R (redial) key. This will bring up a list of your recently-dialed numbers sorted into reverse-chronological order.
To redial a recently dialed number, use the navigation pad to highlight the number you wish to call and press the Talk key.
What is the difference between Call Logs and redial?
Call Logs and redial give you different information. Call Logs will show you recent incoming phone calls, whereas redial will show you recent outgoing phone calls.
How can I use my Phonebook with my Ooma HD2 Handset?
Your Phonebook will help you keep in touch with the people you care about the most, while also personalizing your Ooma experience. Once you create your Phonebook, you open up new functionality for caller-ID, My Ooma, and your Ooma HD2 Handset. In order to use the Phonebook feature with your Ooma HD2 Handset, you must first set up your Contact List in My Ooma.
Accessing your Phonebook
You can access your Phonebook by pressing the Menu key and selecting the Contact List option.
Navigating your Phonebook
Scroll up and down through your Phonebook until you have highlighted the contact you wish to call. Once you’ve selected a name, you can call the contact at their first phone number by pressing the Talk key to dial the contact’s default number.
If you have multiple numbers saved for your contact or if you want to view more information about the contact, you can do this by pressing the Select key on your navigation pad. In this Contact Detail view, you will see all the numbers associated with this contact so you can select which number you wish to call.
Searching your Phonebook
In addition to scrolling through your Phonebook, you can also search by name or number. To search by name, type the name of the contact on your phone, tapping each key once. For example, to search for “John,” you will type in “5 - 6 - 4 - 6” to represent the letters. As you type, the screen will only show the contacts that match your input. You can scroll down to select your contact as soon as it appears on the screen.
Alternately, you can search by phone number. To do this, simply type in the first few digits of the phone number on your phone’s keypad until the contact’s name appears on the screen.
Adding a number to your Phonebook from your Call Logs
To add a phone number to your Phonebook from your Call Logs, follow these directions:
- Navigate to your Call Logs
- Scroll down until you’ve highlighted the phone number you’d like to add
- Press the “Options” soft key
- Select “Add to phonebook” to add the number
Adding a number to your Phonebook from your Redial menu
To add a phone number to your Phonebook from your Ooma HD2 Handset, follow these directions:
- Press the Redial key to bring up your Redial menu
- Scroll down until you’ve highlighted the phone number you’d like to add
- Press the “Options” soft key
- Select “Add to phonebook” to add the number
Managing your Contact List
To add, edit or delete entries from your Phonebook, log in to My Ooma. You can find more information by visiting the Contact List FAQ.
Does the Ooma HD2 Handset have speed dial? How do I use it?
The Ooma HD2 Handset has a Favorites screen, allowing you to map up to 10 frequently-called numbers for quick access. Here are some quick pointers for using speed dial:
Adding a number to Favorites
Before you can use Favorites to make a call, you must add a phone number by following these instructions:
- Using either your Call Logs, Redial List or your Phonebook, highlight a number that you’d like to add to your speed dial
- Press the “Options” soft key
- Select the “Add to favorites” option
- Choose the slot number you would like to assign the phone number to
Dialing with Favorites
Once you have your favorites menu set up, you can activate it in either of the following ways:
- Press #, followed by the speed dial slot number OR
- Press and hold the speed dial number
Note: If you press and hold the speed dial number, the phone will dial automatically, so you do not have to press Send.
Deleting a speed dial number
You can delete a speed dial number by doing the following:
- Press # to pull up your Favorites menu
- Highlight the slot number you’d like to delete and press the “Options” soft key
- Select “Delete”
How does intercom work on the Ooma HD2 Handset?
For customers who have two or more Ooma HD2 Handsets or Ooma HD3 Handsets, the intercom feature can come in handy. Intercom can be activated by choosing Intercom from the main menu and selecting from the following options:
-
Base phone: This is the phone connected to the PHONE port of your Ooma device. When the phone is picked up, an intercom call will connect between the two phones. If you have a multi-handset phone with the base station plugged into the PHONE port of your Ooma device, all of the satellite phones will ring as well.
-
Handset X or name of a Handset: Activating this feature will ring the particular handset. Answering the call will connect the two phones via intercom.
-
Call All: This will ring all Ooma HD2 Handset phones in the household. The first handset to answer will connect to the originating phone via intercom.
How can I make an intercom call from my regular phone to an Ooma HD2 Handset?
You use a regular phone connected to the PHONE port of the Ooma Telo Base Station to call individual Ooma HD2 Handsets by dialing *01 for the first handset, *02 for the second, and so on for each handset in your home. The Ooma HD2 Handsets are assigned numbers based on the order in which they were activated. To initiate an intercom call to all of your Ooma HD2 Handsets instead of one specific one, dial *00.
What are the Ooma HD2 Handset Phone Settings features?
The Phone Settings menu can be used to turn Ooma HD2 Handset features on and off. In this menu, you have the following options:
-
Auto answer: When this feature is on, the Handset will automatically answer a call if the phone is ringing and you pick it up off of the charger. The default setting is off, which means you have to press the Talk key to answer a phone call.
-
Auto hangup: When this feature is on, the Handset will automatically hangup a call when you put the phone on its charger. The default setting is off, which means you have to press the End Call key to hang up a call.
-
Listen to VM: When set to “Sprk”, the Handset will connect to voicemail in speakerphone mode when you press the “Voicemail” key. The default is “Earp”, which connects the call on the earpiece so you can listen to voicemail privately.
-
Voicemail Monitoring: When this feature is on, Ooma Premier users will be able to hear screened calls over the speaker of the Ooma HD2 Handset. The default is on. If this feature is turned off, screened calls will not play over the speaker of the Ooma HD2 Handset.
-
Baby Monitor: When this feature is on, your phone can be used as the microphone in baby monitor mode.
What is the baby monitor feature and how does it work?
You can keep your ears open from a distance by using the baby monitor feature. In order to enable this feature, you can follow these directions:
- Make sure Baby Monitor is enabled under the Phone Settings menu for the phone that will act as the microphone
- Select a phone to act as a receiver (the phone that broadcasts audio)
- Press the Menu key and navigate to the intercom submenu on the receiver phone. Select the phone you wish to listen/monitor, and press the “Monitor” soft key
- The receiver phone will use the speaker to play all sounds recorded by the microphone on the remote handset. You can use the baby monitor feature while both phones are on chargers.
Note: Baby monitor requires at least two Ooma HD2 Handsets or Ooma HD3 Handsets in order to function. This feature will not work with one Ooma handset and one phone from a different manufacturer.
What can I learn about my phone with the Information screen?
The Information screen will tell you information about your phone that might be useful for troubleshooting and networking purposes. This screen will show, in order:
- Handset name
- Main phone number or number of the personal device (if configured as a personal device)
- Device ID (for configuring personal devices on My Ooma)
- Version of the Ooma Telo Base Station software
- Version of the handset firmware
- Version of the base station firmware
- MAC address of the Telo Base Station TO INTERNET port
- IP address of the Telo Base Station TO INTERNET port
If I’ve set a custom ring tone in My Ooma, and also set a ring tone on my Ooma HD2 Handset, which ring tone will I hear for an incoming call?
If you set a custom ring tone on your Ooma HD2 Handset, it will override any custom ring pattern settings you have selected in your My Ooma account.

