Mobile Activation and Setup FAQ
The easiest way to set up your Ooma Telo Base Station is with your iPhone or Android smartphone. The free app will walk you through the setup process, including activating your account and connecting your Telo Base Station to the Internet. You can visit the app store on your phone and search for the “Ooma Setup” app, or you can install the app by clicking the appropriate button below:

If you do not have a smartphone or if you cannot install the app, you can complete the setup process with a computer by following the instructions in our alternative setup article.
STEP 1: ACTIVATE YOUR ACCOUNT
Once you have installed the app, open it up and choose the option to activate your new Telo Base Station. You will be prompted to scan the QR code on the bottom of your Telo Base Station. If your phone does not have a camera or if the QR code will not scan, you can enter the activation code that is printed on the bottom of the Telo Base Station:
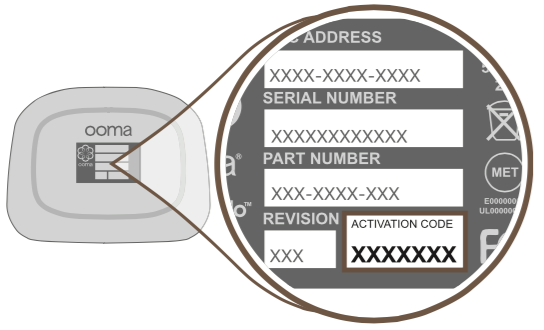
Once your Telo Base Station has been identified, the app will guide you through:
- Creating your My Ooma account
- Registering your 911 address
- Selecting a phone number
- Adding billing information
You will receive an email when your account has been activated. At that time, you may plug your Telo Base Station in using the included AC cord. It is normal for the lights on the Telo Base Station to blink for a couple of minutes while it boots up.
STEP 2: CONNECT TO THE INTERNET
Make sure that the Bluetooth connection your smartphone is enabled while the Telo Base Station is booting up. When the Telo Base Station is ready, press the pairing button on the back of the device to activate its Bluetooth connection so that it can pair with your smartphone:
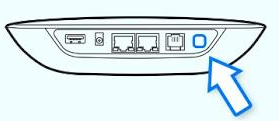
Once a connection has been made, the app will prompt you to select your WiFi network and enter the network’s password.
If you prefer to connect your Telo Base Station using Ethernet, use the included Ethernet cable to connect the INTERNET port on the back of the Telo Base Station to an open port on your router:
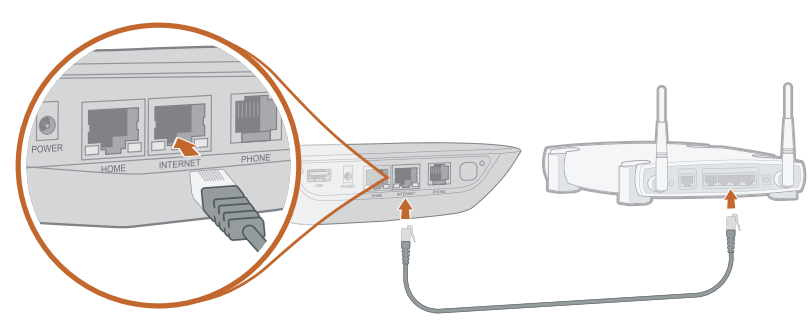
Once the Telo Base Station has a connection to the Internet, it may need to download one or more updates. This process can take several minutes, during which time the Telo Base Station may reboot several times. The Ooma logo will blink red while the updates are downloading and installing. Do not unplug the Telo Base Station while it is upgrading.
STEP 3: CONNECT A PHONE AND MAKE YOUR FIRST CALL
When the Telo Base Station is ready, the Ooma logo will turn blue. At that time, you may connect an existing corded or cordless phone to the PHONE port on the Telo Base Station:
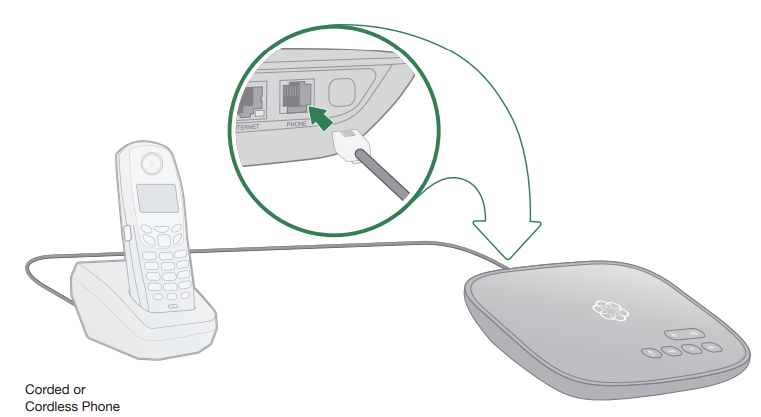
You are now ready to make and receive calls. Pick up the phone and listen for the musical Ooma dial tone to confirm that your setup is complete.
SETUP TROUBLESHOOTING
If your smartphone has difficulty connecting to the Telo Base Station via Bluetooth, the instructions below will guide you through an alternate setup:
- Power on your Telo Base Station Air using the included AC cord.
- When it has booted up, use the included Ethernet cable to connect a computer to the Telo Base Station’s HOME port:
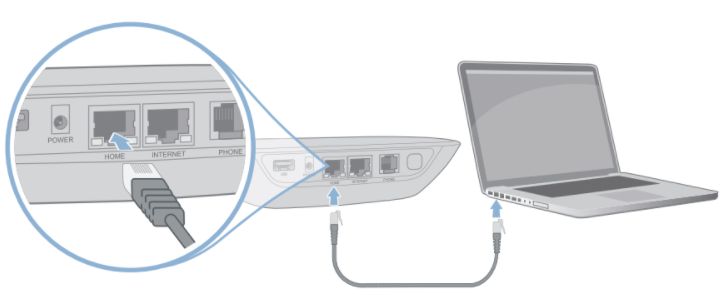
- If the computer has WiFi, make sure that it is turned off. Then, use a web browser to go to setup.ooma.com.
- Click on the Wireless tab on the left side of your screen and follow the directions to connect the Telo Base Station to your wireless network using your network name and password.
Once you have connected the Telo Base Station to your home WiFi network, you can disconnect it from your computer and set it up anywhere you would like.

